MSI Afterburner – на сегодняшний день самая популярная в среде оверклокеров и простых пользователей программа для тонкой настройки, мониторинга и тестирования видеокарты.
А с недавних пор ставшая интересной и для геймеров, научившись снимать видео и скриншоты из игр.

MSI Afterburner прост в изучении для обычного пользователя и при желании, легко можно разобраться во всех тонкостях данной программы. В умелых руках MSI Afterburner становится незаменимым помощником при тонкой настройке параметров видеокарты, а также снятия потрясающих сцен из игр.
1. Установка
Скачать последнюю на текущий момент версию можно здесь: 4.1.0
После её установки у Вас появится две программы: собственно сам MSI Afterburner и MSI Afterburner on screen display server о котором мы поговорим чуть позже.
2. Интерфейс
Прежде чем ознакомится с настройками программы мы поговорим об интерфейсе программы.
Слева находятся следующие настройки:
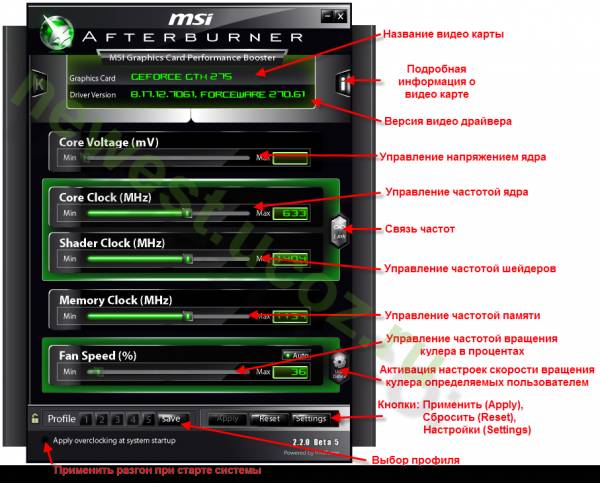
Сразу отмечу что у видеокарт AMD RadeOn шейдерный домен работает на частоте ядра, поэтому соответствующий ползунок будет неактивен. Выбор и сохранение профиля происходит следующим образом: сначала нажимаем кнопку Save (Сохранить), после чего кнопки 1-5 начнут мигать, нажимаем на свободную кнопку после чего профиль автоматически сохраняется. Для отмены можно нажать на клавиатуре Esc. Замочек на этой же панели позволяет заблокировать кнопки 1-5 для того чтобы случайно не загрузить другой профиль. Для активации профиля достаточно нажать на соответствующую цифру. Дополнительные настройки, редактирование, а также удаление профиля можно провести из меню настроек профилей, о котором мы поговорим позднее.
Справа находится монитор состояния видеокарты (его можно разблокировать нажав кнопку Detach, и прилепив обратно к приложению просто закрыв его):
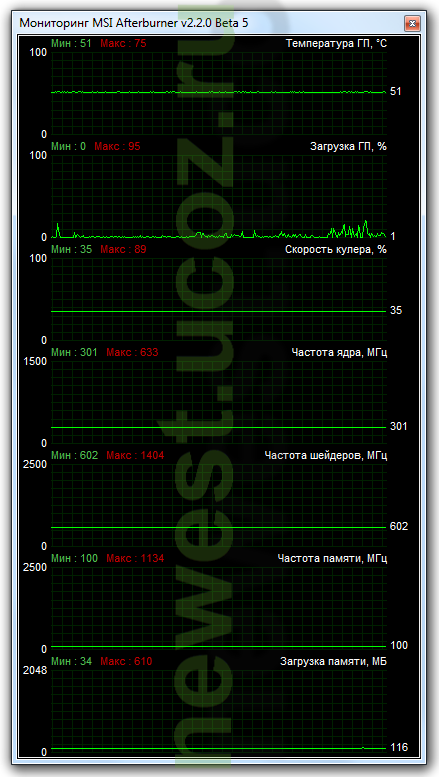
Как видно монитор самодокументируемый – в правом верхнем углу каждого графика находится его название, а в левом верхнем параметры Мин (Минимум) и Макс (Максимум), и в дополнительных пояснениях не нуждается.
3. Настройка под Ваши нужды
Перед тем как приступить к разгону советую сначала настроить программу. Итак. запускаем MSI Afterburner и нажимаем на кнопку "Settings", после чего попадаем в меню "General”. Но для начала давайте изменим язык.
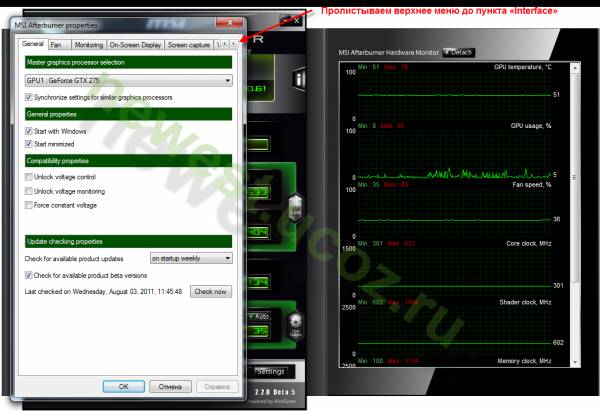
Пролистываем верхнее меню до пункта «Interface» и меняем язык в графе "Language” на русский.
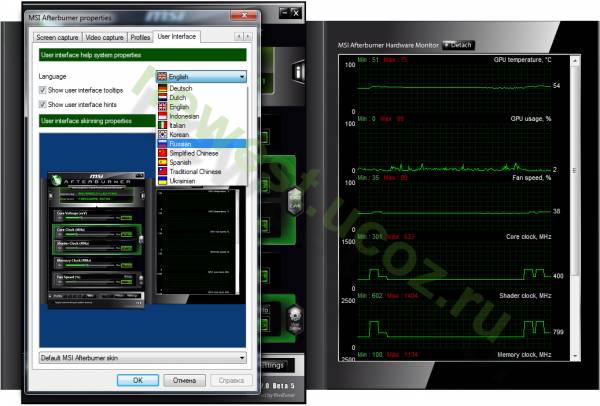
Также в этой вкладке можно поменять скин программы. При желании можно ещё скачать скины с оф. сайта
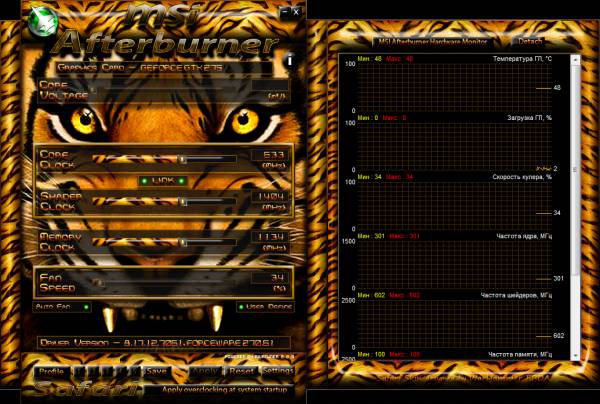
Жмем ОК. Перевод программы на русский произведен полностью – все пункты меню, настройки и подсказки. Согласитесь, мелочь, а приятно!
В этом меню есть также такие настройки: «Показывать всплывающие подсказки» и «Показывать сообщения с подсказками в окне монитора». Советую начинающим поставить галочки напротив этих пунктов.
Теперь переходим в первую вкладку «Основные»:
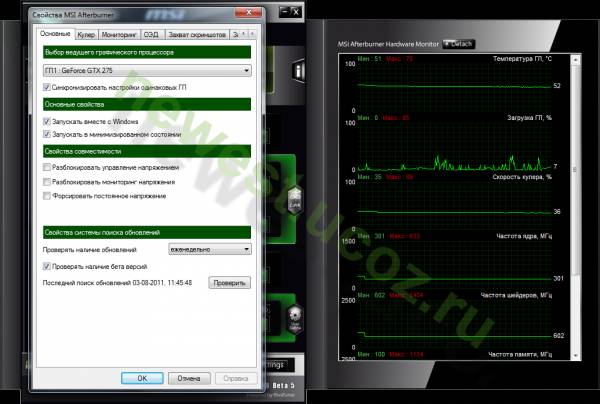
Где:
«Синхронизировать настройки одинаковых ГП» – применение всех настроек программы для нескольких видеокарт работающих в режиме SLI или же CrossFire X.
«Загружать вместе с Windows». Установите галочку если хотите чтобы программа запускалась при загрузке Windows.
«Запускать в минимизированном состоянии». Установите галочку если хотите, чтобы при закрытии, программа продолжила работу но находилась в трее.
«Разблокировать управление напряжением» – ВНИМАНИЕ! НАСТОЯТЕЛЬНОЕ ПРЕДУПРЕЖДЕНИЕ! Изменение напряжения ГПУ может вывести из строя Вашу видеокарту. Изменяйте его ТОЛЬКО! предварительно узнав предельно допустимое напряжение питания ГПУ видеокарты.
Галочку на «Разблокировать мониторинг напряжения» НЕ ставить! Если стоит – убрать.
«Форсировать постоянное напряжение» – при использовании этой опции, у Вас не будет изменяться напряжение в режимах 2D и 3D.
Для сохранения всех изменений нажимаем ОК.
Переходим во вкладку «Кулер»
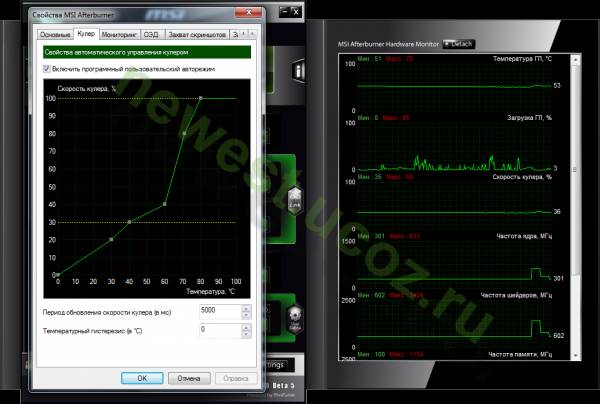
Следующее что необходимо настроить это параметры работы Кулера (или турбины, в зависимости от Вашей видеокарты). Для этого переходим во вкладку «Кулер» и ставим галочку в строке «Включить программный пользовательский авторежим».
Теперь необходимо настроить этот самый режим, что делается очень просто:
1. "берём мышкой" квадратик на графике, снизу будет температура, а слева - обороты кулреа/турбины...
2. и тянем его (квадратик) в нужную сторону:
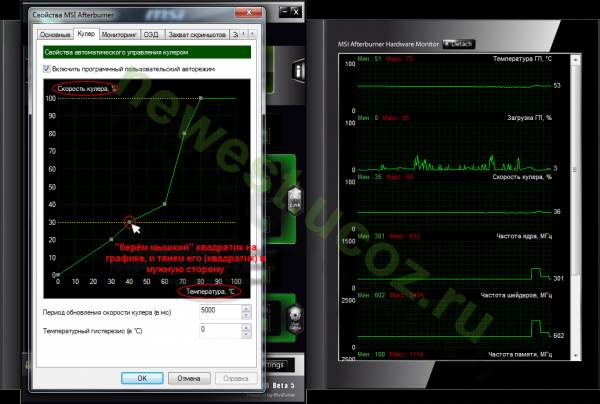
Добавить больше точек на график можно кликнув один раз линию. Чтобы удалить точку выделите ее кликнув один раз на ней и удалите нажатием кнопки «Delete» на клавиатуре. Дважды нажав на точку график примет угловатый, ступенчатый вид.
Параметр «Период обновления скорости кулера (в мс)» отвечает за интервал, с которым будут меняться обороты кулера (турбины). Важно помнить, что настройка скорости вращения различается для кулера и турбины. Поэтому недопустимо использовать наобум чьи-то параметры. Кроме того, желательно обносить BIOS Вашей видеокарты.
Подобрать оптимальный режим работы кулера можно следующим образом:
1. Запустить бенчмарк Unigen Heaven или любую игру в полноэкранном режиме и с высокими настройками графики и определить максимальную температуру при стоковых параметрах кулера. При этом желательно вести лог всех параметров видеокарты, для того чтобы сравнить их с оптимальными для Вашей видеокарты (ссылка на материал будет доступна позднее). Если Ваша видеокарта греется сильнее, чем следует или Вы в дальнейшем планируете разгон, необходимо вручную задать параметры вращения кулера.
2. При достаточно качественной системе охлаждения видеокарты, в достаточно широком пределе оборотов кулера, его работа будет незаметна слуха. Однако, в тоже время температурный режим видеокарты может быть далек от комфортного. Поэтому важно подобрать оптимальную скорость оборотов вентилятора (чтобы не было не слышно) и оптимальную температуру ГПУ (чтобы не перегревался). Каких-то конкретных рекомендаций по оптимальному определению эти характеристик дать невозможно, т.к. этот параметр зависит от качества корпуса, наличия дополнительных вентиляторов, других источников тепла и пр. ОБЯЗАТЕЛЬНО, выставьте обороты турбины с 80-90 градусов на порог слышимости кулера/турбины, что бы Вы на слух могли определить что с вашей карточкой что-то не так. Единственное правило – с ростом температуры ГПУ необходимо ПОВЫШАТЬ частоту оборотов кулера (турбины). Желательно использовать много точек – получится лучше настроить. Конечные же комбинации могут быть различны
Чтобы Ваши пользовательские настройки заработали необходимо нажать на кнопку «User Defined» в окне программы:

Сразу после этого включится подсветка области «Fan Speed».
Переходим во вкладку «Мониторинг»:
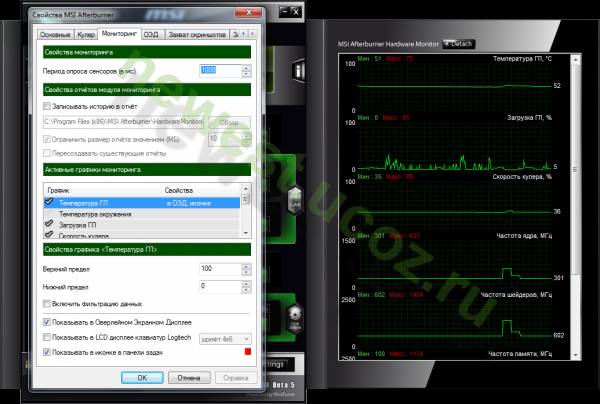
Какие настройки есть на этой вкладке:
«Период опроса сенсоров» с помощью этого параметра можно регулировать период считывания данных (по умолчанию стоит 500мс).
Мониторинг можно записывать в лог («Записывать историю в отчет»). На производительности это практически не сказывается, поэтому по началу советую использовать его, узнаете много чего интересного о работе видеокарты. Лог можно сохранить в любое место на Вашем жестком диске для чего нажмите обзор и необходимую папку. Отчет можно разбивать по размеру и перезаписывать его, для чего поставьте галочки напротив соответствующего меню.
Перейдем к настройке активных графиков мониторинга.
Отметьте галочки напротив интересующих вас параметров. К обязательным можно отнести: «Температура ГП», «Загрузка ГП», «Скорость кулера».
Особенно важен мониторинг параметра «Загузка ГП». Который поможет Вам определить насколько процессор соответствует вашей видеокарте. Если видеокарта в игре при максимальных настройках графики и ФПС>30 постоянно загружена на 40–80%, то это значит, что процессор, либо нужно разгонять, либо его нужно менять на более мощный. С другой стороны, если игра достаточно старая или же, если количество кадров в секунду >60, то можно оставить настройки графики такими, какими они есть.
В свойствах графика можно выставить нижний и верхний пределы, не рекомендую менять что-то в них, поскольку они уже подобраны оптимальным образом. Галочка напротив строки «Включить фильтрацию данных» немного отфильтрует конечный результат.
Если Вы хотите, чтобы все параметры, которые Вы отметили, отражалось на мониторе во время игры, выставите галочку в пункте «Показывать в оверлейном экранном дисплее»:
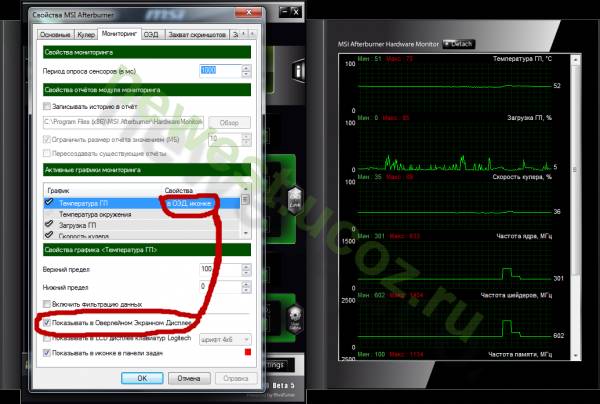
Таким образом, в оверлейном режиме можно наблюдать интересующие Вас показатели. Советую добавить туда «Загрузку ГП», «Температура ГП», «Скорость кулера» и «Загрузку памяти» для мониторов с full-HD разрешением и выше. Очень удобно наблюдать за нагрузкой ГП в играх для оценки мощности процессора, а параметры «Скорость кулера», «Температура ГП» пригодятся для настройки программного режима работы кулера. Загрузка памяти поможет определить достаточно ли у Вашей видеокарты рабочей памяти для комфортной игры при больших разрешениях экрана.
Сразу переходим во вкладку «ОЭД» Оверлейный Экранный Дисплей
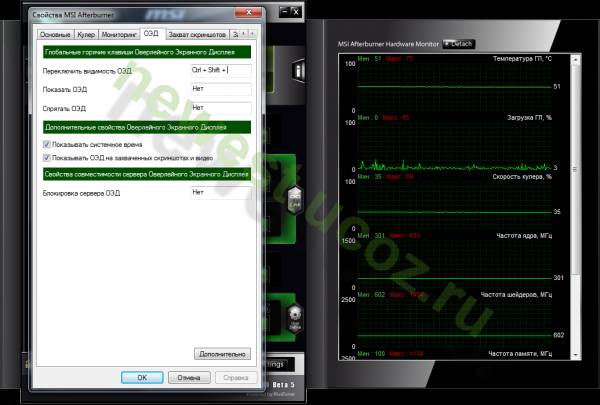
На этой вкладке можно определить быстрые клавиши, желательно из ряда F1-F12, для чего нажмите мышкой на соответствующем поле, после чего нажмите на клавиатуре желаемую кнопку. Также можно в оверлейном режиме показывать системное время и показывать ОЭД на скриншотах и видео, для чего установите галочку в соответствующее поле.
Для сохранения всех изменений нажимаем ОК.
Причём при включении любых из настроек запустит программу MSI RivaTuner Statistics Server о которой мы поговорим чуть ниже.
После ОЭД переходим во вкладку «Захват скриншотов»:
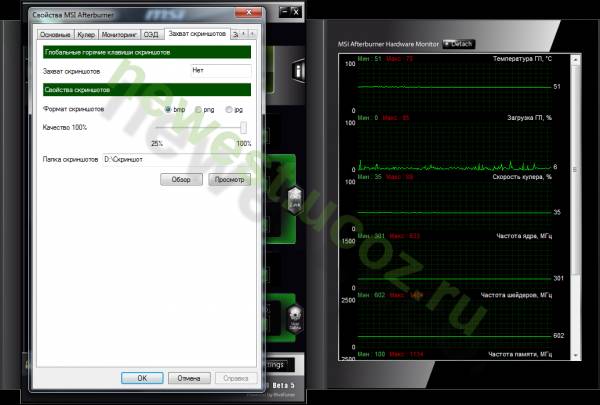
Кнопку «Захват скриншотов» можно определит точно также как во вкладке «ОЭД». Также выбираем место, формат и качество сохраняемых скриншотов.
Для сохранения всех изменений нажимаем ОК.
Переходим во вкладку «Захват видео»:
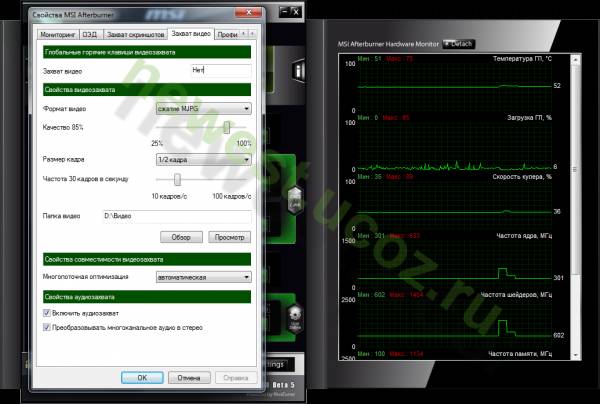
Кнопку «Захват видео» можно определит точно также как во вкладке «ОЭД». Также выбираем формат сжатия (их пока три), качество (только при сжатии MJPG),размер и частоту кадров (я думаю не ниже 25 кадров), а также место для сохранения видео. Можно побаловаться с много поточностью. Также есть возможность записи видео без звука и преобразование многоканального звука в стерео. Выбирайте настройки соответственно возможностям вашей системы.
«Профили»:
Для создания профиля нам понадобится выставить желаемые частоты. Затем нажимаем кнопку «Save» и кнопку «1», подробнее смотри в начале статьи. Создаём столько профилей, сколько Вам надо. Обязательно фиксируем профили нажимая на замок.
Теперь заходим в меню "Settings" и долистываем до закладки «Профили». В ней из тех, текущих профилей 1-5 выбираем профили для 2D и 3D:
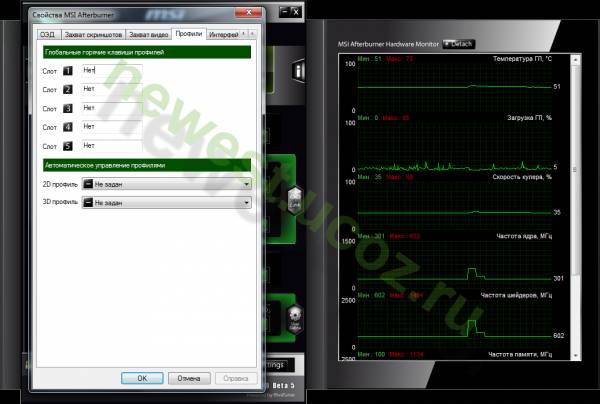
Нажимаем ОК.
Нажимаем Apply для применения изменений.
Теперь перейдем к программе MSI RivaTuner Statistics Server. Эта программа отвечает за отображение показателей мониторинга на экране во время запуска приложений.
Для того чтобы программа сама запускалась, ставим "ON" напротив надписи "Start with Windows":
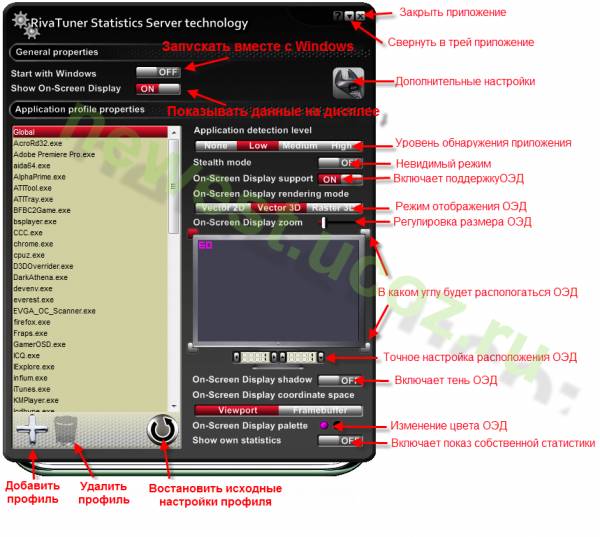
На фото расшифрованы основеые настройки
MSI RivaTuner Statistics Server также можно русифицировать зайдя в дополнительные настройки:
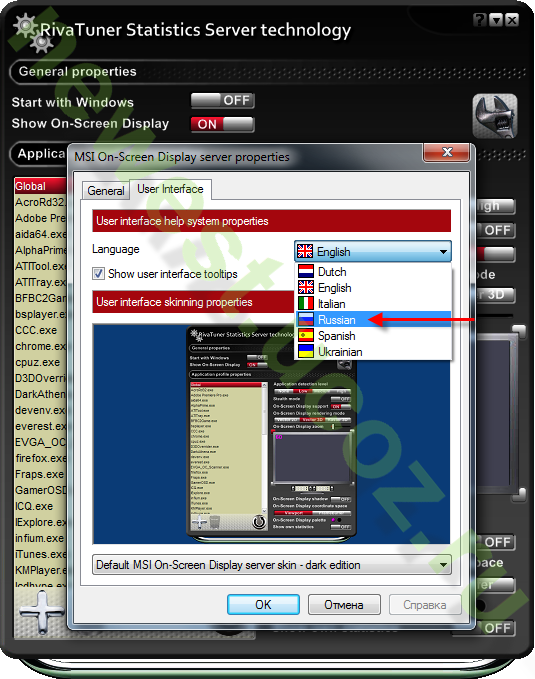 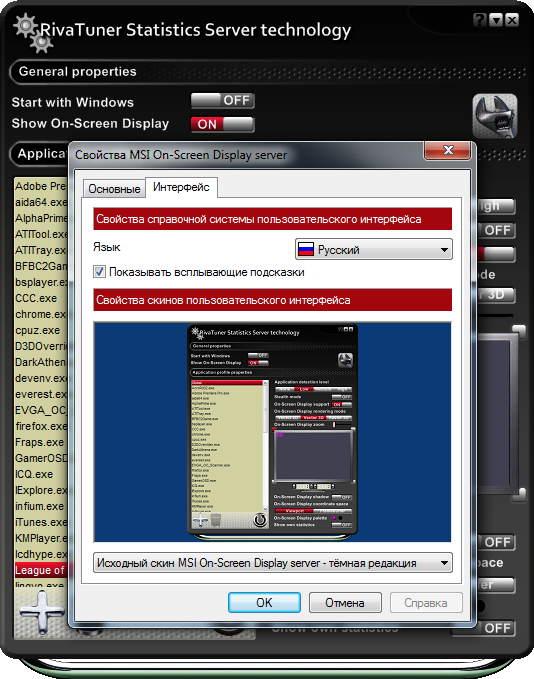
Заходим во вкладку "User Interface" и выбираем родной язык. Здесь же можно поменять скин и поставить галочку на всплывающие подсказки, которые будут тоже на Вашем родном языке.
На вкладке Основные я поставил галочку Запускать в минимизированном состоянии. Для сохранения всех изменений нажимаем ОК.
Всю информацию о разгоне видео карты ищите на других сайтах.
Использован материал из этой статьи http://cyber.kg/viewtopic.php?f=19&t=567
Прикрепления: | 




